Instellen van het account
Bij de eerste keer inloggen in jouw Rebus-account, zal je een aantal zaken moeten instellen. Lees er hier meer over.
Afspraken
Via je account kun je deelnemen aan afspraken en lessen. Lees er hier meer over.
Verdere informatie over het Rebus-account
Binnen je Rebus-account zijn nog enkele interessante apps. Lees er hier meer over.
Incognito modus
Problemen met inloggen of verschillende accounts? Lees er hier meer over.
Instellen van het Rebus-account
Probeer dit zeker een dag op voorhand uit. Het kost je slechts tien minuutjes en zo kunnen we je tijdig helpen bij moeilijkheden.
Het Rebus-account werkt via Microsoft365.
- Ga naar office.com
- Indien op jouw PC meerdere gebruikers Microsoft Office gebruiken, kun je incognito/in-private modus gebruiken om geen problemen met het wisselen van accounts te krijgen. Hoe dit werkt, kun je in het hoofdstuk "Incognito modus" lezen.
- Log in met gebruikersnaam voornaam.achternaam@rebus.be. Het wachtwoord werd naar het privéadres van de student gestuurd.
- Bij de eerste keer dat je inlogt, zal je je wachtwoord moeten wijzigen. Er is een sterk wachtwoord vereist. D.w.z. dat jouw gekozen wachtwoord 8 tot 256 tekens moet zijn en ten minste drie van de volgende combinaties moet bevatten: hoofdletters, kleine letters, cijfers en symbolen.
- Vanaf 1 maart 2023 is tweestapsverificatie verplicht voor je Rebus-account. Je moet dit bij de eerste keer inloggen instellen. Meer informatie hierover kan je vinden in het hoofdstukje "Tweestapsverificatie"
- Zodra dit ingesteld is, zal je terechtkomen op het hoofdscherm van Microsoft365. Via de 9 blokjes linksboven in beeld kan je naar apps navigeren.
- Stel de tijdzone en taal correct in. Als dit niet gebeurt, zullen afspraken op een verkeerd uur in de agenda komen. Rechtsboven van je scherm is er een pop-up die hier om vraagt.
- Indien je de pop-up niet ziet, kan je op de Outlook-app klikken. Daar kan je ook de tijdzone instellen.
- Ook de taalinstellingen kan je hier aanpassen (Eng/NL/…).
Het vinden van jouw afspraken in je account
Ga naar de Agenda-app. In deze app vind je al jouw invites terug, zoals voor de hiatentest, het adviesgesprek, maar ook voor individuele- en groepslessen.
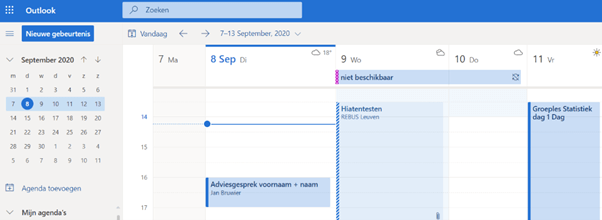
Dubbelklik op een afspraak en klik op Deelnemen aan Teams-vergadering om naar jouw afspraak te gaan.
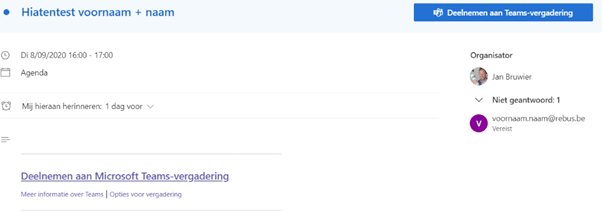
Controleer voor aanvang van een afspraak of je webcam, audio, microfoon allemaal goed werken. Probeer 10 minuten eerder online te komen, zodat je dit zeker nog even kan testen. Uiteraard is het aangeraden om deze afspraken in een stille ruimte te volgen.
Verdere informatie over het Rebus-account
Zoals al eerder vermeld krijg je van ons voor de duur van jouw begeleiding een Microsoft365-account. Via dit platform heb je een aantal voordelen.
Om te beginnen kan je kosteloos Microsoft Office (Outlook, Word, Excel, etc.) installeren op 5 toestellen.
Binnen jouw account heb je ook een aantal interessante online-apps. Als je een app niet direct kan vinden, kan je onder “Alle apps”, in het menu onder de negen blokjes, kijken.
Outlook
Uiteraard is Outlook gewoon jouw mailbox. Je zal hier lesuitnodigingen en andere informatie ontvangen. In principe zal de communicatie van ons naar jouw Rebus-adres verlopen. Binnen de outlook-app zit ook de agenda. Onze lesgevers zullen jou steeds uitnodigen voor individuele- en/of groepslessen. Deze uitnodigingen komen aan in jouw mailbox en zodra je deze accepteert, komen ze ook in jouw agenda te staan. In je agenda kan je dus precies zien welke afspraken je hebt staan. In de afspraak kan je vaak ook nuttige informatie vinden over voorbereidingen van de lessen of andere zaken.
Teams
Deze app is voor communicatie binnen groepen. Je kan dit vergelijken met een digitaal leslokaal. Je kan best de Teams-app installeren op je desktop, laptop, telefoon en/of tablet, zodat je de les in optimale omstandigheden kan volgen en ook direct notificaties krijgt als onze lesgevers iets posten. Al onze online-lessen lopen via Microsoft Teams.
OneDrive
Je krijgt via je Rebus-account ook 1TB cloud-opslag via de OneDrive app. Hier kan je bestanden opslaan en delen met lesgevers of medestudenten.
Incognito modus
Indien je (bijvoorbeeld voor school of werk) meerdere Microsoft365 accounts hebt, zal je soms problemen hebben met het wisselen tussen verschillende accounts. Dit kan je voorkomen door in de browser naar incognito modus te gaan en daar in te loggen.
Als je incognito aan het browsen bent, worden browsegeschiedenis, cookies en sitegegevens of op formulieren opgegeven informatie niet opgeslagen.
Incognito modus werkt bij verschillende browsers een beetje anders. Hoe je in de incognito modus geraakt met jouw browser zie je hieronder.

Google Chrome
- Open de browser
- Klik rechtsboven op de drie verticale puntjes
- Klik op New Incognito window/Nieuw incognitovenster
Microsoft Edge
- Open de browser
- Klik rechtsboven op de drie horizontale puntjes
- Klik op New InPrivate window/Nieuw InPrivatevenster

Apple Safari
- Open de browser
- Klik op File/Archief
- Kies in het menu New Private Window/Nieuw privévenster
Mozilla Firefox
- Open de browser
- Klik rechtsboven op de drie horizontale streepjes
- Klik op New Private Window/Nieuw privévenster
